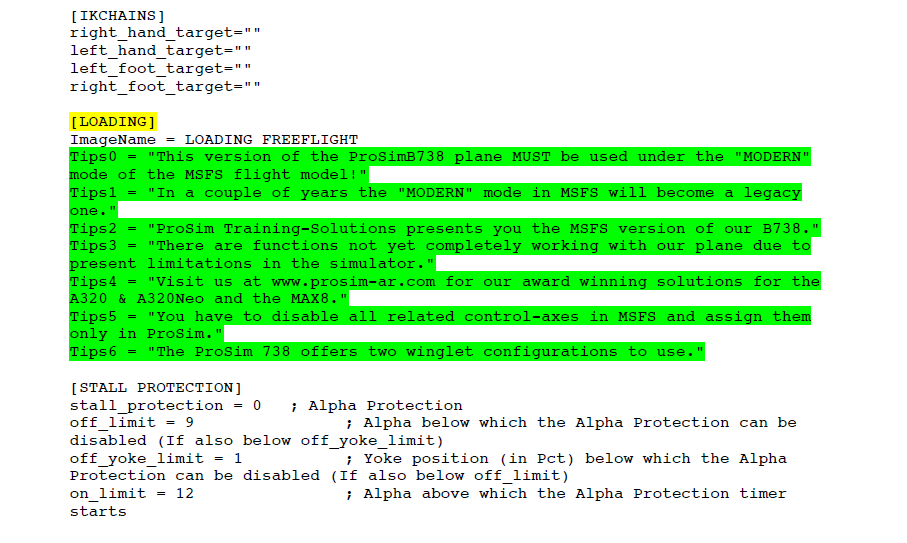How to Customise Text When ProSim737 Opens in MSFS-2020
/JAL 737-800 departing Toyama (RJNT) Japan
A somewhat annoying aspect of using ProSim737 in MSFS-2020 is that when MSFS initiates the loading of the 737 livery (by pressing Fly Now) a long message is displayed across the lower screen.
While the displayed text serves a purpose, it becomes redundant after repeated viewings.
Many users have asked if it is possible to remove this message or replace it with customised text.
The displayed text:
This version of the ProSimB738 plane MUST be used under the "MODERN" mode of the MSFS flight model!
In a couple of years the ‘MODERN’ mode in MSFS will become a legacy one.
ProSim Training-Solutions presents you the MSFS version of our B738. There are functions not yet completely working with our plane due to present limitations in the simulator.
Visit us at www.prosim-ar.com for our award winning solutions for the A320 & A320Neo and the MAX8.
You have to disable all related control-axes in MSFS and assign them only in ProSim. The ProSim 738 offers two winglet configurations to use.
Steps to Edit the Aircraft.cfg File
To remove or alter this text, you must edit the aircraft.cfg file. This file is part of the Visual Flight Model. The aircraft.cfg file can be found at:
Community Folder/Aircraft/Prosim-B738-v2023/Simobjects/Airplanes/Prosim-b738-2023.
Create a backup of the aircraft.cfg file. You can copy the folder and rename it to something like aircraft_backup.cfg, though you can use any name you prefer.
Open the aircraft.cfg file in a text editor and scroll to the section named [Loading].
Modify or delete the lines named Tips0 through Tips6.
To remove the displayed message, delete the lines labelled Tips0 through Tips6. This will prevent any message from being displayed.
To replace the text, edit the content of Tips0 through Tips6. For example, to display only one line of custom text, edit Tips0 and delete the remaining lines.
Remember to include the quotation marks each side of your written entry.
In my simulator I have removed the entries and replaced them with: Tips0 = "Aircraft Loading (Boeing 737-800) - Flaps 2 Approach"
Documenting Edits
After making changes to the aircraft.cfg file, it is good practice to document them at the top of the file. Use // before adding comments, as lines prefixed with // are ignored by the computer system.
For example, // Edited on 20-11-2024: Removed default loading tips and added custom message.
Important Point:
If the Visual Flight Model is reinstalled or updated, the aircraft.cfg file will be replaced. You will need to reapply your edits. To simplify this process, keep a copy of your modified file to quickly copy and paste your changes into the updated file.
Final Call
Editing the aircraft.cfg file enables you to remove or customize the message to better suit your preferences, however, although this is a straightforward task, it is important to create a backup of the file prior to making any changes.
BELOW: Gallery showing aircraft.cfg edits.